
こんにちは!リンクバル人事の原です。
早速ですが…
みなさん、Slack使っていますか?
聞いておきながらですが、この記事に興味をお持ちいただいたということは、きっと既に利用されているのだろうと思います。
Slackとは?についても一応確認しておきます。
Slack(スラック)は、スチュワート・バターフィールドによって開発され、2013年に市場導入されたチームコミュニケーションツール[1]。 Slackという名称は”Searchable Log of All Conversation and Knowledge”のアクロニムである[16]。
ー引用元:Wikipedia(https://ja.wikipedia.org/wiki/Slack_(%E3%82%BD%E3%83%95%E3%83%88%E3%82%A6%E3%82%A7%E3%82%A2))
みなさまご存知の通り、Slackは非常に便利です。ただのチャットツールにとどまりません。
在宅勤務をしている当社は、もはやSlackがオフィスといっても過言ではありません。
勤怠打刻もSlackで行います。社内の文化もSlackで醸成されます。
そんなSlackの素敵ポイントの一つは、「誰でも直観的に使うことができるUI」ではないでしょうか。
社内のコミュニケーションツールとして使用する上で、非常に大切なことです。
しかし、直観的に使うことができてしまうからこそ見落としてしまいがちな便利機能が、実は沢山隠れていたりもします。
そんな機能をぜひ知っていただき、より快適に、便利にSlackを使ってほしい!
ということで、便利機能のご紹介をしていこうと思います。
目次
便利機能のご紹介
1.リマインダーを設定する
「Slackで依頼が来ていたアレ、つい忘れてしまっていた!」
なんてご経験はありませんか?
Slackはチャットなので、どんどん新しいメッセージが届き必要な情報が流れてしまうリスクがあります。
それを防ぐことができるのがこのリマインダー機能です。
▼使い方
1.該当のメッセージにカーソルを当て、右上に表示される「︙」をクリック
2.「後でリマインドする」から、いつリマインドしたいかを指定
3.その時間になるとSlack botからリマインドが届く
「これは急ぎじゃないから週明けに対応しよう」「今忙しいから1時間後に確認したい」なんて時に非常に便利です。
2.チャンネルをグループ分けする
「チャンネルが多すぎて、必要なチャンネルがすぐに見つからない!」
そんなフラストレーションを感じていませんか?
それを解決してくれるのが、チャンネルをグループ分けすることができる「セクション」という機能です。
実際見ていただいた方がイメージが湧くと思うので、こちらを御覧ください。
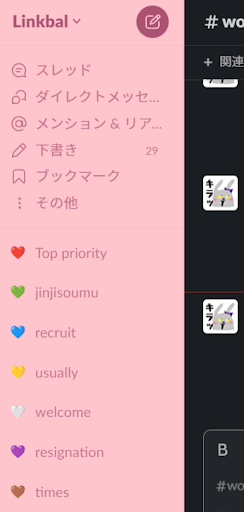
このハートから始まる文字は、各セクションのタイトルです。
私の場合は、「重要度」「業務の種類」等で分けてセクションを作成しています。
そしてそのセクションの中にチャンネルを配置することができます。
セクションをクリックすると、こんな風に入っているチャンネルが登場します。

▼使い方
1.左のバーにある「チャンネル」にカーソルを合わせ、「︙」をクリック
2.「セクションを作成する」をクリックし、タイトルを入力
3.サイドバー内のチャンネルの順番を並び替える
初期設定だと、参加しているチャンネルが全てアルファベット順に表示されている状態だと思います。
「今見る必要があるものだけ表示させたい!」「良く使うチャンネルを上位表示させたい!」と、効率を重視している方におすすめなのがこちらの設定。
▼使い方
1.サイドバーにある「チャンネル」の右にある「︙」をクリック
2.未読のメッセージがあるチャンネルのみ表示させたい場合は、「表示する」の項目で設定変更。
3.チャンネルの並び順を変える場合は、「並び替え」の項目で[最近のアクティビティ/アルファベット順、優先度]からいずれかを選択
4.絵文字リアクションをスピーディーに
絵文字でリアクションできるって便利ですよね。当社でもよく使われています。
自由に絵文字を追加することができる「カスタム絵文字」の数を調べてみると、なんと約600個もありました笑
とはいえ、良く使う絵文字は数個に限られていたりします。
例えば「ありがとうございます」「🙋♀️」「🙇♀️」などなど。
そこで、よく使う絵文字をより使いやすくする設定をご紹介します。
相手のメッセージにリアクションをするとき、通常のフローはこうです。
メッセージにカーソルを合わせる→絵文字マークをクリック→使いたい絵文字をクリック
「ワンクリック絵文字リアクション」を設定すると、こうなります。
メッセージにカーソルを合わせる→絵文字マークをクリック→使いたい絵文字をクリック
頻繁に使う絵文字はすぐ使えるように、ワンクリック絵文字リアクションを設定しましょう。設定すると、このように表示されます。
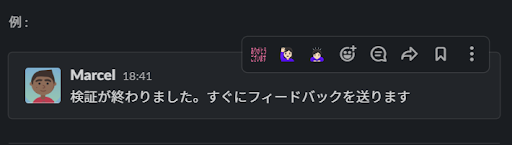
▼使い方
1.左上のワークスペース名をクリック
2.環境設定をクリック
3.メッセージ&メディアをクリック
4.メッセージにワンクリック絵文字リアクションを表示する」にチェックを入れる
※デフォルト設定でも良いですが、カスタムで良く使う絵文字を設定するのがおすすめです
5.休暇中の通知を止める
せっかくのお休みの日。Slackの通知が鳴り続けてなんだか気が休まらない…。そんなご経験がある方もいらっしゃるかもしれません。
そんな方に活用していただきたいのが「ステータス」機能です。
これを設定すると、指定した時間まで自分の氏名の横にアイコンが表示され、周囲に自分のステータスを伝えることができるのと同時に、通知をその時間まで止めることができます。

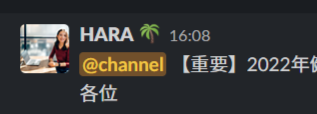
こんな感じで名前の横にアイコンが表示されます。
▼使い方
1.右上の自分のアイコンをクリック
2.「ステータスを更新する」をクリック
3.「休暇中」を選択
※休暇中の他にも、ランチライム/出社or在宅などなど、様々活用できます
6.Googleカレンダーアプリと連携させる
Googleカレンダーを利用されている方には、絶対にやってほしい連携です。
これをすることで何が便利になるのか、見てみましょう。
①毎朝、その日の予定を教えてくれる
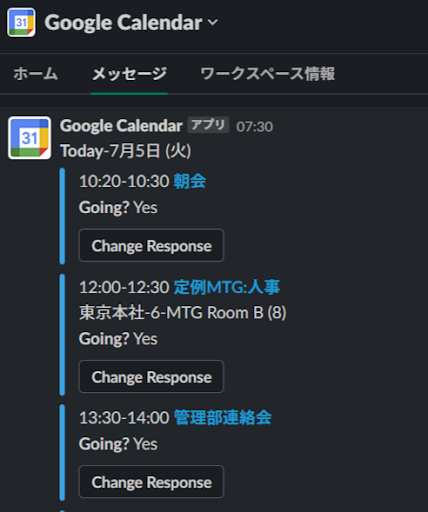
②会議の直前に通知をしてくれる(GoogleMeetのURL付き!Zoomも表示されます)

③Googleカレンダーに予定がある時間帯は、自動でSlackのステータスを「会議中」にしてくれる
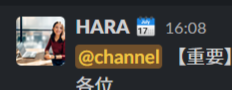
会議の時間になると、カレンダーマークが出現します。
Slack上でスケジュールを管理できるのが非常に便利ですね。今回は省略しましたが、Slackから新規予定作成をすることもできます。
他サービスとの連携ができることもSlackの強みの一つです。Googleカレンダーアプリとの連携が完了したら、ぜひ他のアプリも覗いてみてください。
▼使い方
1.Googleカレンダーアプリをインストール(組織のワークスペースにまだインストールされていない場合)
2.Googleカレンダーアプリと連携
7.送信予約をする
非常にシンプルですが、意外と重宝するのがこの機能。
「夜遅いこの時間に送るのはちょっと気が引けるな…」「この案内は来週の月曜に出したい」なんて時に使います。
思ったその時にメッセージを作成して、送信したいですよね。時間が空くと忘れてしまうリスクもあります。そんな時は先に予約してしまい、「覚えておく」タスクをなくしてしまいましょう!
▼使い方
1.通常同様、テキストボックスにメッセージを作成
2.紙飛行機ボタンの隣にある「∨」をクリック
3.送信したい時間を指定して送信予約
以上、便利機能7つをご紹介させていただきました!
おわりに
実は4年前にもSlack機能記事を書いておりまして。
当時結構評判が良かった記憶があります。(自分で言う)
既に使いやすく素晴らしいサービスでしたが、この4年で更に進化し、Slackでできることも各段に増えました。今後のSlackの進化も見逃せません!
今までより、少し便利で快適なSlack Lifeの一助となれば嬉しいです。では!








